利用 commit 理解镜像构成
# 利用 commit 理解镜像构成
注意:如果您是初学者,您可以暂时跳过后面的内容,直接学习 容器 一节。
注意: docker commit 命令除了学习之外,还有一些特殊的应用场合,比如被入侵后保存现场等。但是,不要使用 docker commit 定制镜像,定制镜像应该使用 Dockerfile 来完成。如果你想要定制镜像请查看下一小节。
镜像是容器的基础,每次执行 docker run 的时候都会指定哪个镜像作为容器运行的基础。在之前的例子中,我们所使用的都是来自于 Docker Hub 的镜像。直接使用这些镜像是可以满足一定的需求,而当这些镜像无法直接满足需求时,我们就需要定制这些镜像。接下来的几节就将讲解如何定制镜像。
回顾一下之前我们学到的知识,镜像是多层存储,每一层是在前一层的基础上进行的修改;而容器同样也是多层存储,是在以镜像为基础层,在其基础上加一层作为容器运行时的存储层。
现在让我们以定制一个 Web 服务器为例子,来讲解镜像是如何构建的。
$ docker run --name webserver -d -p 80:80 nginx
这条命令会用 nginx 镜像启动一个容器,命名为 webserver,并且映射了 80 端口,这样我们可以用浏览器去访问这个 nginx 服务器。
如果是在本机运行的 Docker,那么可以直接访问:http://localhost ,如果是在虚拟机、云服务器上安装的 Docker,则需要将 localhost 换为虚拟机地址或者实际云服务器地址。
直接用浏览器访问的话,我们会看到默认的 Nginx 欢迎页面。
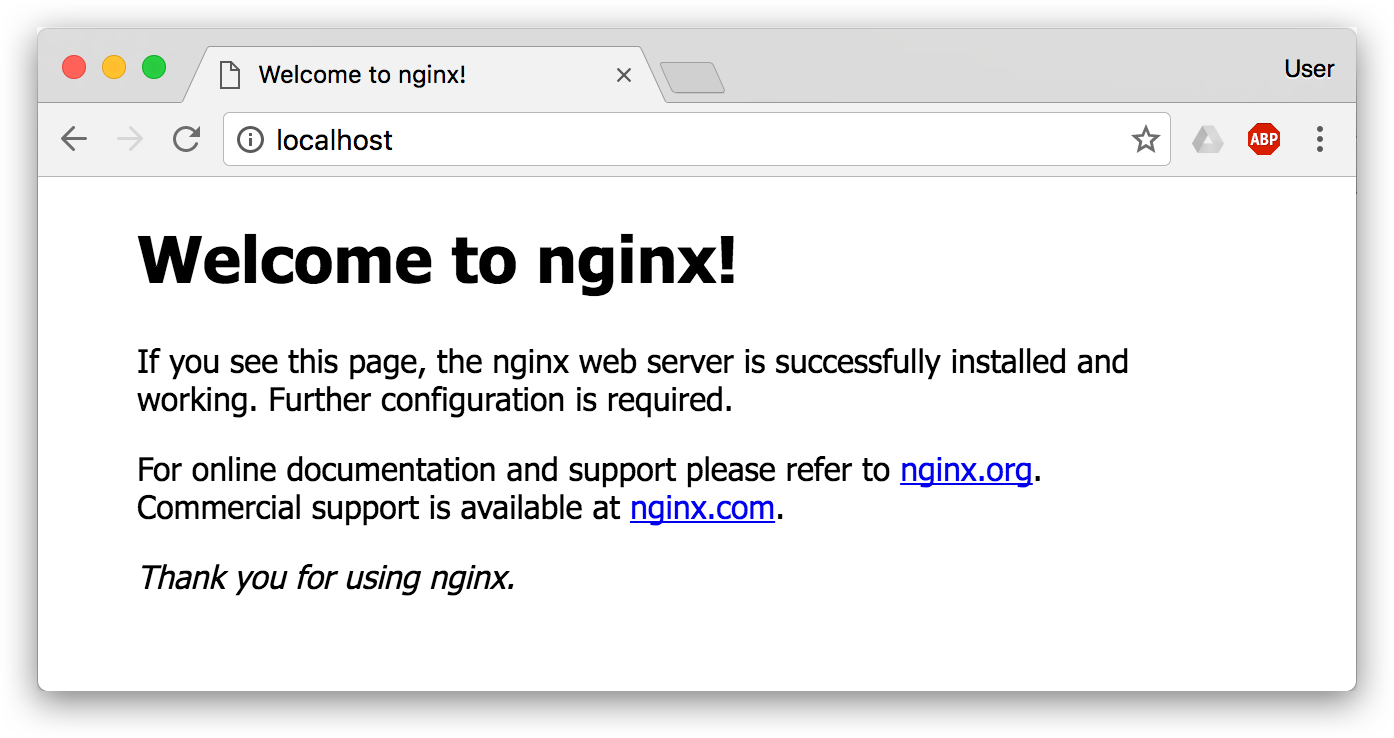
现在,假设我们非常不喜欢这个欢迎页面,我们希望改成欢迎 Docker 的文字,我们可以使用 docker exec 命令进入容器,修改其内容。
$ docker exec -it webserver bash
root@3729b97e8226:/# echo '<h1>Hello, Docker!</h1>' > /usr/share/nginx/html/index.html
root@3729b97e8226:/# exit
exit
2
3
4
我们以交互式终端方式进入 webserver 容器,并执行了 bash 命令,也就是获得一个可操作的 Shell。
然后,我们用 <h1>Hello, Docker!</h1> 覆盖了 /usr/share/nginx/html/index.html 的内容。
现在我们再刷新浏览器的话,会发现内容被改变了。
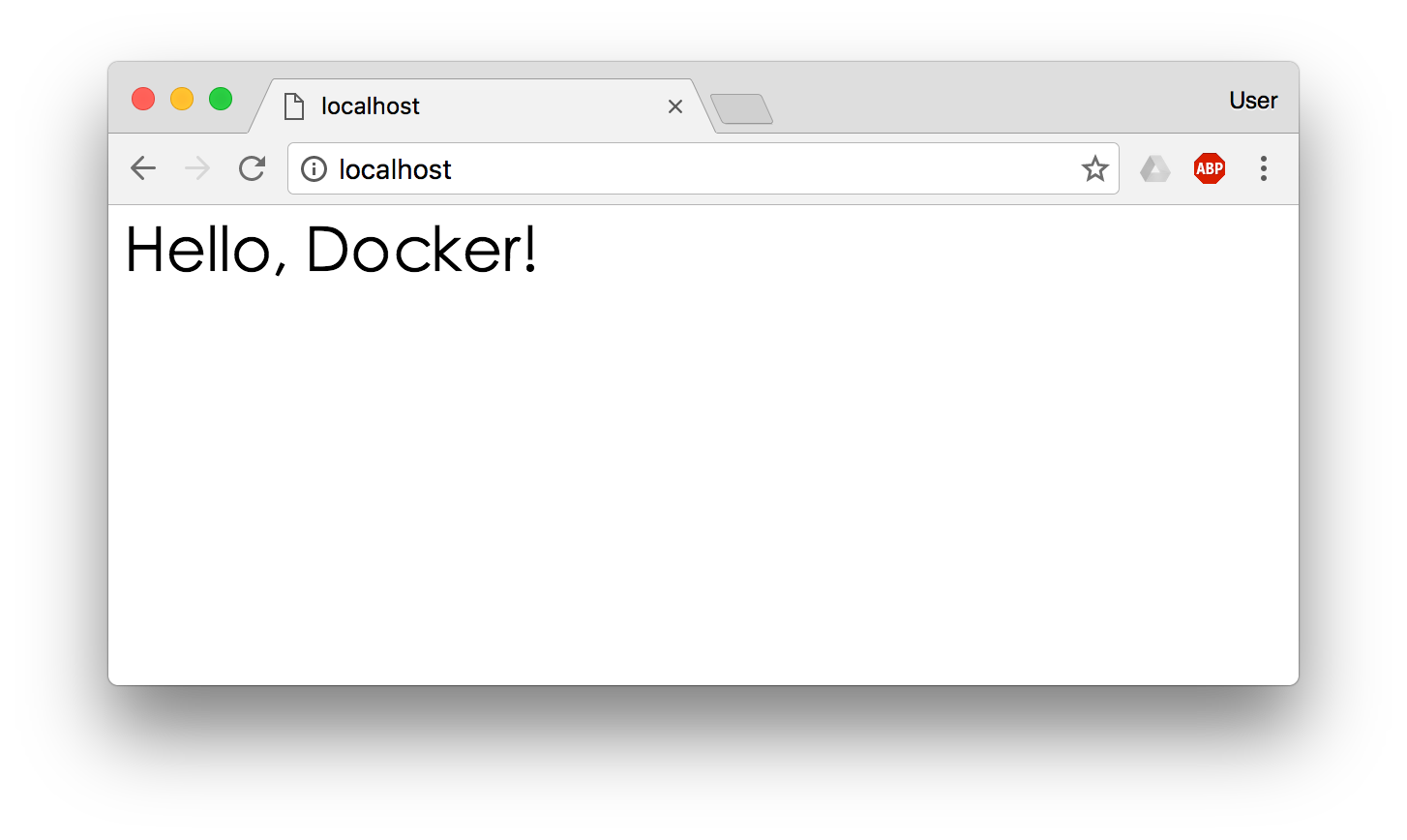
我们修改了容器的文件,也就是改动了容器的存储层。我们可以通过 docker diff 命令看到具体的改动。
$ docker diff webserver
C /root
A /root/.bash_history
C /run
C /usr
C /usr/share
C /usr/share/nginx
C /usr/share/nginx/html
C /usr/share/nginx/html/index.html
C /var
C /var/cache
C /var/cache/nginx
A /var/cache/nginx/client_temp
A /var/cache/nginx/fastcgi_temp
A /var/cache/nginx/proxy_temp
A /var/cache/nginx/scgi_temp
A /var/cache/nginx/uwsgi_temp
2
3
4
5
6
7
8
9
10
11
12
13
14
15
16
17
现在我们定制好了变化,我们希望能将其保存下来形成镜像。
要知道,当我们运行一个容器的时候(如果不使用卷的话),我们做的任何文件修改都会被记录于容器存储层里。而 Docker 提供了一个 docker commit 命令,可以将容器的存储层保存下来成为镜像。换句话说,就是在原有镜像的基础上,再叠加上容器的存储层,并构成新的镜像。以后我们运行这个新镜像的时候,就会拥有原有容器最后的文件变化。
docker commit 的语法格式为:
docker commit [选项] <容器ID或容器名> [<仓库名>[:<标签>]]
我们可以用下面的命令将容器保存为镜像:
$ docker commit \
--author "Tao Wang <twang2218@gmail.com>" \
--message "修改了默认网页" \
webserver \
nginx:v2
sha256:07e33465974800ce65751acc279adc6ed2dc5ed4e0838f8b86f0c87aa1795214
2
3
4
5
6
其中 --author 是指定修改的作者,而 --message 则是记录本次修改的内容。这点和 git 版本控制相似,不过这里这些信息可以省略留空。
我们可以在 docker image ls 中看到这个新定制的镜像:
$ docker image ls nginx
REPOSITORY TAG IMAGE ID CREATED SIZE
nginx v2 07e334659748 9 seconds ago 181.5 MB
nginx 1.11 05a60462f8ba 12 days ago 181.5 MB
nginx latest e43d811ce2f4 4 weeks ago 181.5 MB
2
3
4
5
我们还可以用 docker history 具体查看镜像内的历史记录,如果比较 nginx:latest 的历史记录,我们会发现新增了我们刚刚提交的这一层。
$ docker history nginx:v2
IMAGE CREATED CREATED BY SIZE COMMENT
07e334659748 54 seconds ago nginx -g daemon off; 95 B 修改了默认网页
e43d811ce2f4 4 weeks ago /bin/sh -c #(nop) CMD ["nginx" "-g" "daemon 0 B
<missing> 4 weeks ago /bin/sh -c #(nop) EXPOSE 443/tcp 80/tcp 0 B
<missing> 4 weeks ago /bin/sh -c ln -sf /dev/stdout /var/log/nginx/ 22 B
<missing> 4 weeks ago /bin/sh -c apt-key adv --keyserver hkp://pgp. 58.46 MB
<missing> 4 weeks ago /bin/sh -c #(nop) ENV NGINX_VERSION=1.11.5-1 0 B
<missing> 4 weeks ago /bin/sh -c #(nop) MAINTAINER NGINX Docker Ma 0 B
<missing> 4 weeks ago /bin/sh -c #(nop) CMD ["/bin/bash"] 0 B
<missing> 4 weeks ago /bin/sh -c #(nop) ADD file:23aa4f893e3288698c 123 MB
2
3
4
5
6
7
8
9
10
11
新的镜像定制好后,我们可以来运行这个镜像。
docker run --name web2 -d -p 81:80 nginx:v2
这里我们命名为新的服务为 web2,并且映射到 81 端口。访问 http://localhost:81 看到结果,其内容应该和之前修改后的 webserver 一样。
至此,我们第一次完成了定制镜像,使用的是 docker commit 命令,手动操作给旧的镜像添加了新的一层,形成新的镜像,对镜像多层存储应该有了更直观的感觉。
# 慎用 docker commit
使用 docker commit 命令虽然可以比较直观的帮助理解镜像分层存储的概念,但是实际环境中并不会这样使用。
首先,如果仔细观察之前的 docker diff webserver 的结果,你会发现除了真正想要修改的 /usr/share/nginx/html/index.html 文件外,由于命令的执行,还有很多文件被改动或添加了。这还仅仅是最简单的操作,如果是安装软件包、编译构建,那会有大量的无关内容被添加进来,将会导致镜像极为臃肿。
此外,使用 docker commit 意味着所有对镜像的操作都是黑箱操作,生成的镜像也被称为 黑箱镜像,换句话说,就是除了制作镜像的人知道执行过什么命令、怎么生成的镜像,别人根本无从得知。而且,即使是这个制作镜像的人,过一段时间后也无法记清具体的操作。这种黑箱镜像的维护工作是非常痛苦的。
而且,回顾之前提及的镜像所使用的分层存储的概念,除当前层外,之前的每一层都是不会发生改变的,换句话说,任何修改的结果仅仅是在当前层进行标记、添加、修改,而不会改动上一层。如果使用 docker commit 制作镜像,以及后期修改的话,每一次修改都会让镜像更加臃肿一次,所删除的上一层的东西并不会丢失,会一直如影随形的跟着这个镜像,即使根本无法访问到。这会让镜像更加臃肿。